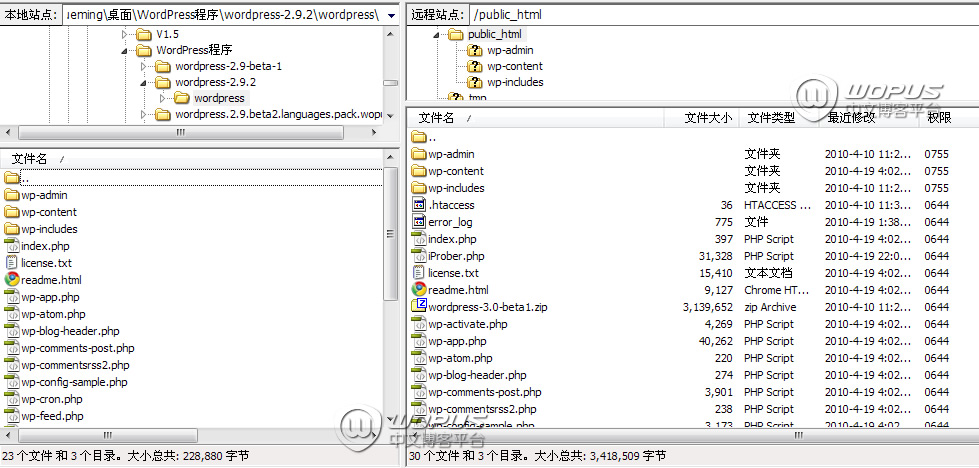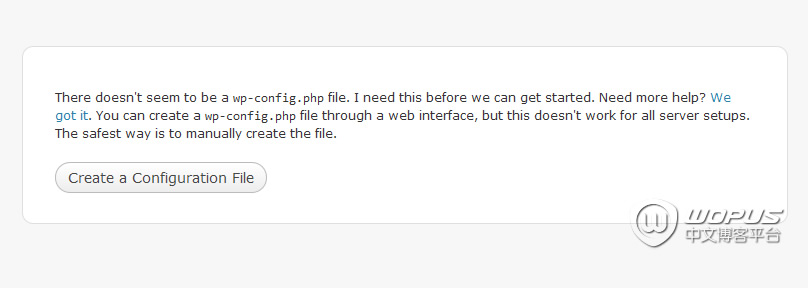Cpanel主机安装WordPress教程(FTP工具篇)
文章有一定的针对性,WopusIDC的用户可以结合自己的空间信息,通过这篇文章,完成WordPress的安装。
购买WopusIDC美国Cpanel主机之后,我们会通过客服邮件把主机信息发送给你,邮件内容比较简单。但每个信息后面的文字注解需要各位仔细阅读。
详细步骤:
一,解析域名。看到空间信息,首先到域名管理的地方,把域名的A记录解析了。因为域名解析不是马上就生效的,所以,尽早的解析,可以使解析尽快的生效。【一些域名解析教程】
二,下载FTP工具。Wopus只推荐一个FTP软件:Filezilla。【FTP工具:Filezilla完全手册】;【FTP帐户全解析】
三,WordPress程序的选择建议。WordPress程序有多个版本,Wopus一直都推荐各位使用:英文官方原版+中文语言包。WordPress程序官方下载地址:各版本归档。Wopus中文语言包下载地址:点击前往
四,上传WordPress到空间里。Cpanel空间开通的时候,绑定了一个域名,这个域名是主域名,默认绑定的是public_html目录,也就是这份空间的根目录。
提示:和public_html平行的目录,请不要删除,也不要管;所有的程序,必须在public_html目录下才能生效。
上传WordPress,需要注意的是,把WordPress程序放在public_html目录,所以,上传的时候,请不要上传 wordpress 目录本身。看图:
2012年10月13号更新:
建议各位直接上传zip的压缩包,然后在空间里压缩,cPanel主机解压缩教程:Cpanel解压功能和转移功能介绍
提示:很多新手的问题都出现在这里,会把 wordpress 目录本身也会上传到空间,这样输入域名之后,就不会出现安装界面。所以,一定要注意,是把WordPress安装目录里的WordPress文件上传到public_html目录。
五,安装WordPress。虽然网络上有各种WordPress安装教程,但我们只推荐,不要去修改WordPress的某一个文件,直接在浏览器里输入域名,在域名解析成功之后,可以看到WordPress安装页面,我们一步一步的来,完成WordPress的安装。a,在地址栏中输入域名(现在域名解析一般30分钟解析就OK了。),出现完全英文的一段话,各位不需要担心,英文不是那么困难的。看图:
b,直接点击:Create a Configuration File。c,继续点击:Let’s Go!d,到了WordPress配置页面。现在我们登陆Cpanel,【什么是cPanel控制面板】;【如何登陆cPanel面板】,找到数据库功能模块,创建数据库。
e,分别创建数据库【如何在 CPanel中创建数据库?】和数据库用户【如果在 CPanel中创建数据库用户?】。友情提示:不管是数据库名,还是数据库用户,都是有前缀的,前缀就是Cpanel帐户的登陆用户名。这样做的理由是,在一台服务器上,数据库名或者数据库用户名是有可能相同的,但是如果加上了前缀,就完全不可能有重复的,这就保证了数据库信息不会混淆。
我这里也真实的填写了一份,看图:
f,继续点击:Sumbit。这里会有一种结果,提示数据库错误,解决办法:数据库链接错误解决办法。
g,数据库配置正确,点击 Run the install。接着输入博客名称和邮箱地址,最后点击 Install WordPress。最后一步出现用户名和密码。这样WordPress就安装成功了。博客名称和邮箱地址都是可以控制面板后台修改的,邮箱的作用是把WordPress的安装密码发送到邮箱里作为备份,当然更重要的是方便今后找回密码。
六,到此为止,WordPress就安装完成了,现在还差最后一步,把完全应为的控制面板后台,变成中文的。这时候,开始安装语言包。详细教程:WordPress语言包使用方法。
除此之外,还推荐两篇文章给各位WordPress新手:
1,10件安装 WordPress后需要做的事:http://www.wopus.org/wordpress-basic/easy-setup/1221.html
2,WP新站之安装后必做的10件事:http://www.wopus.org/wordpress-basic/basic-use/1236.html
如果你看完之后还有疑问,请到Wopus用户中心提问:http://user.wopus.org