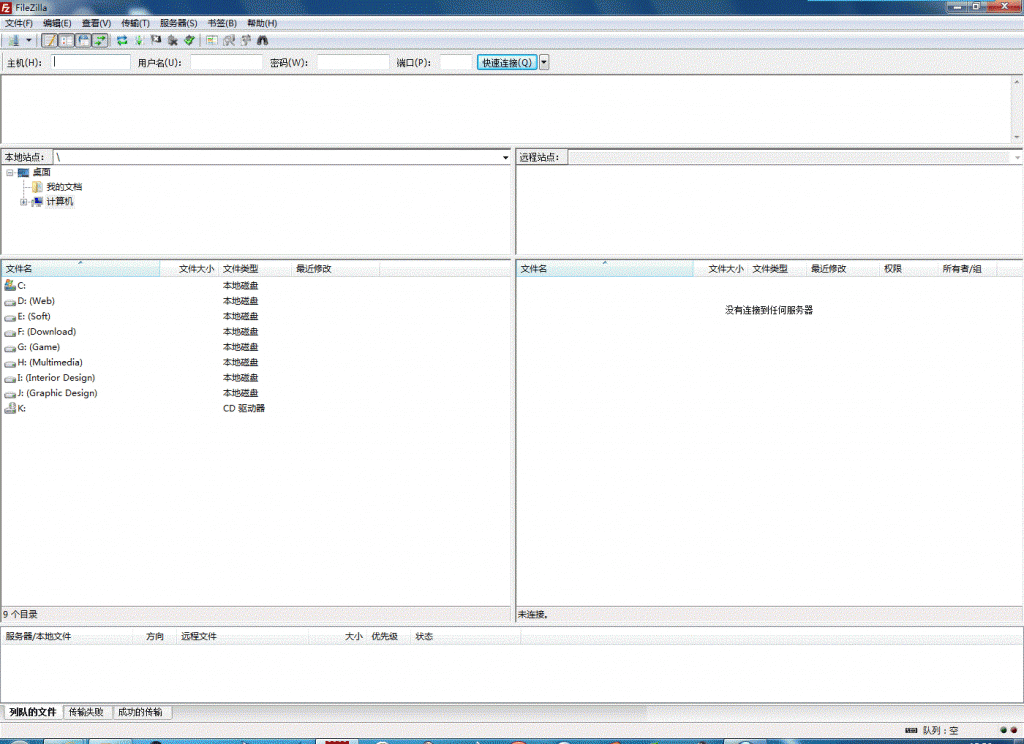如何在DA中附加域名并安装WordPress
今天我们要说的是如何在DA中附加域名并安装WordPress,很多新手认为很麻烦,其实这是一个非常简单操作。希望大家可以认真学习。
接下来我们就开始讲解“如何在DA中附加域名并安装WordPress“。
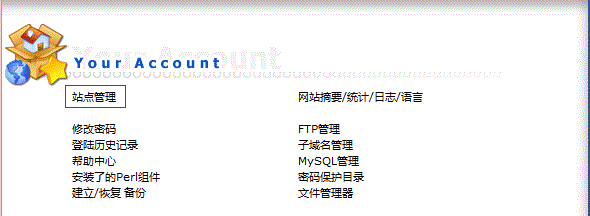
1.点击“站点管理”。
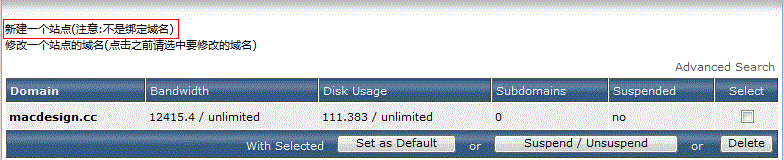
2.点击“新建一个站点(注意:不是绑定域名)”。
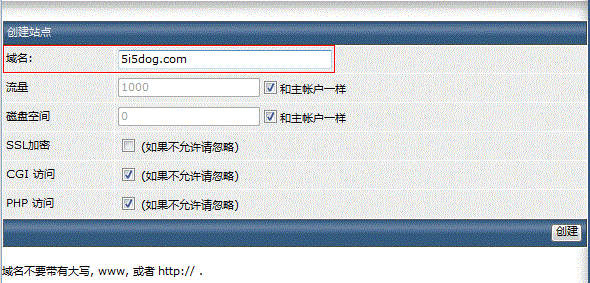
3.在“域名”处输入新建站点所使用的域名(此处可以选择是否限制新建站点的流量和磁盘空间,可根据实际情况选择是否做限制),并点击“创建”。
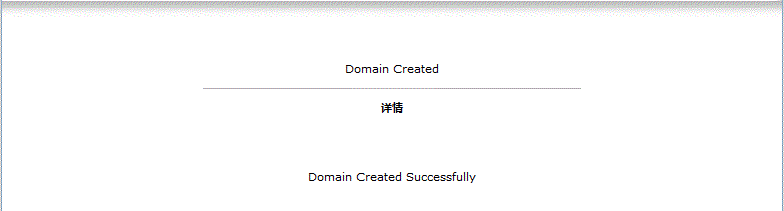
4.此处会提示“已创建成功”。
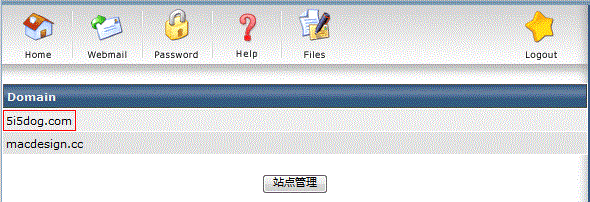
5.创建成功后,点击“Home”会出现上图所示,“5i5dog.com”便是刚刚创建成功新建站点,然后点击“5i5dog.com”进入此站点控制面板。
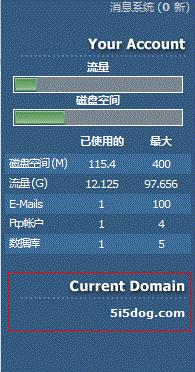
6.在右侧边栏红圈内,显示当前所选择要管理的站点信息,表明刚刚新建站点已成功。
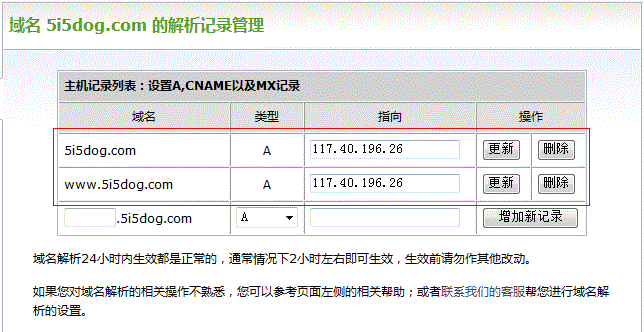
7.将新建站点所用的域名指向到主机的IP,“类型”一般情况选择“A”,“指向”一般情况填写主机IP,然后点击“增加新纪录”即可(域名解析控制面板基本大同小异,如果这里不清楚如何解析,请联系域名所在IDC客服咨询)。域名解析需要一些时间,我们接下来先上传WordPress程序。
8.这里FTP工具我们推荐使用“Filezilla”(“Filezilla”使用教程请点击查看)
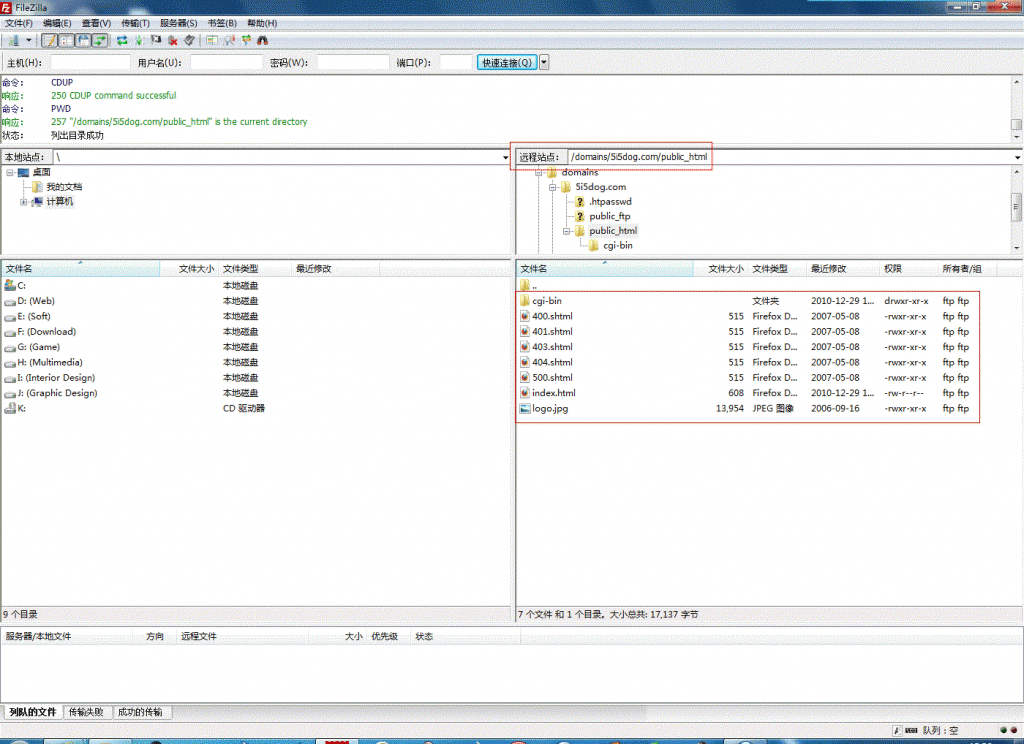
9.成功连接主机后访问“/domains/5i5dog.com/public_html”目录(此目录及为站点根目录),删除此目录内所有文件,并上传WordPress程序文件。上传文件需要一些时间,我们接下来先建立新数据库。
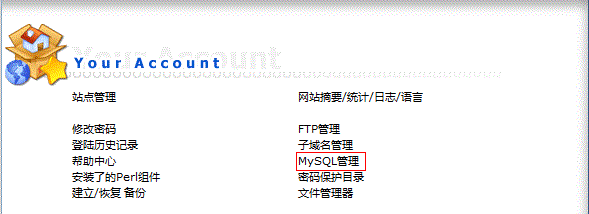
10.进入到DA控制面板,点击“MySQL管理”。
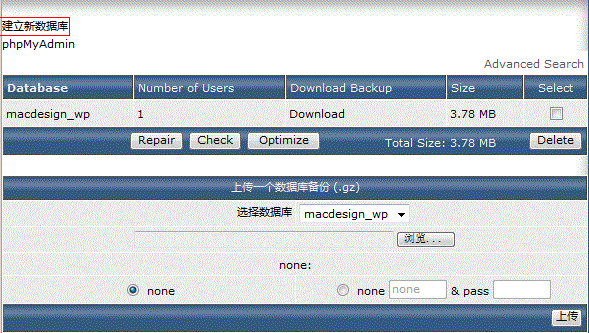
11.点击“建立新数据库”。
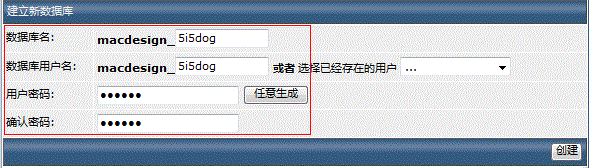
12.输入“数据库名”、“数据库用户名”后缀和“数据库密码”,并点击“创建”(这些内容请牢记,在稍后WordPress安装中会用到)
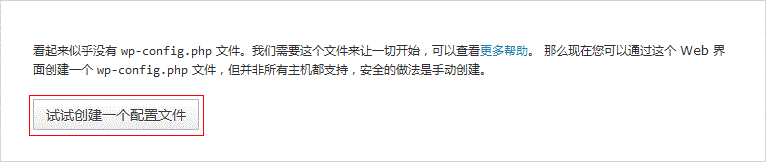
13.访问刚才解析的域名,发现已经生效了,现在我们来安装WordPess,点击“试试创建一个配置文件”。
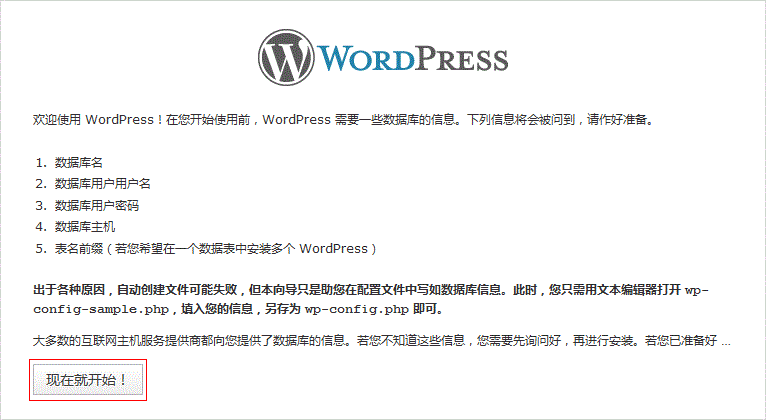
14.点击“现在就开始!”。
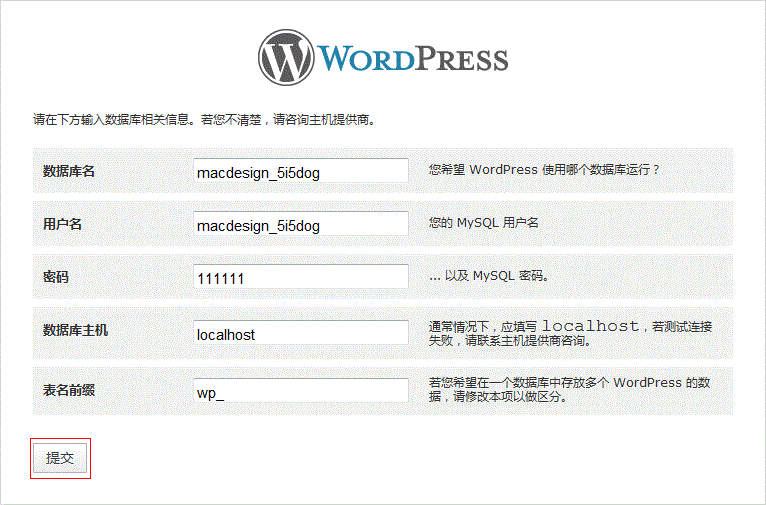
15.输入之前建立新数据库时所填写的内容,并点击“提交”。
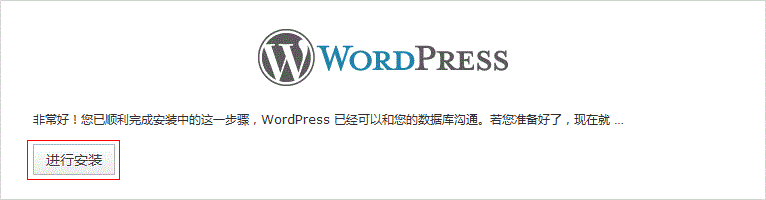
16.点击“进行安装”。
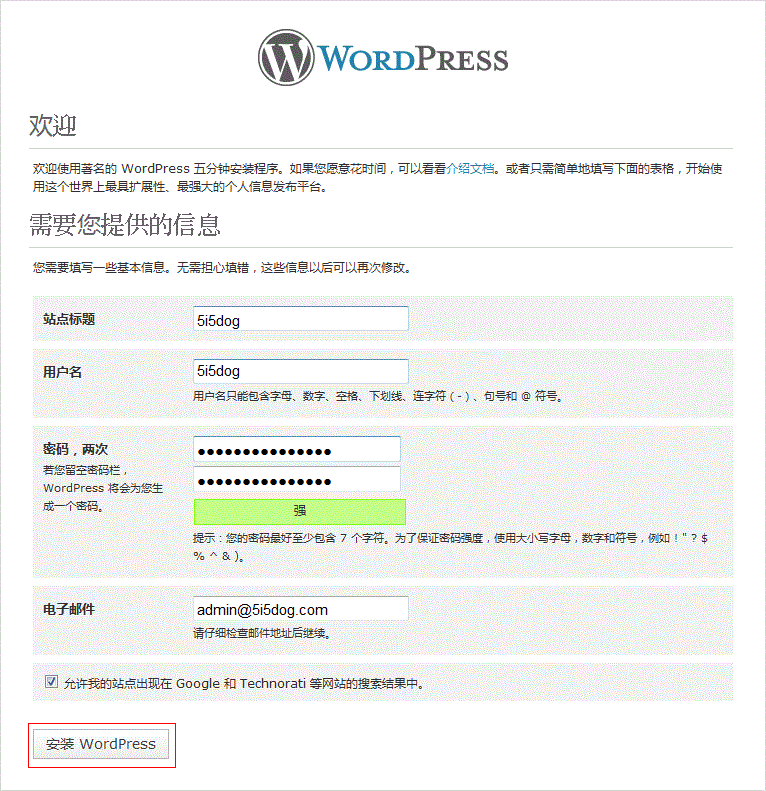
17.将各项内容填写完毕,并点击“安装 WordPress”。
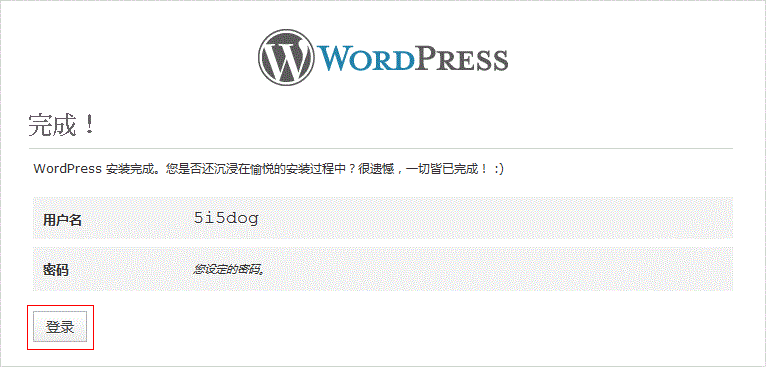
18.至此,WordPress已经安装完成,大家可以点击“登陆”进入到WordPress后台进行对应操作。